Upgrading Duos can be dangerous! Be patient and follow these steps carefully, StoneOrbits is not responsible for any damage caused this way.
Chromalink Duo Guide
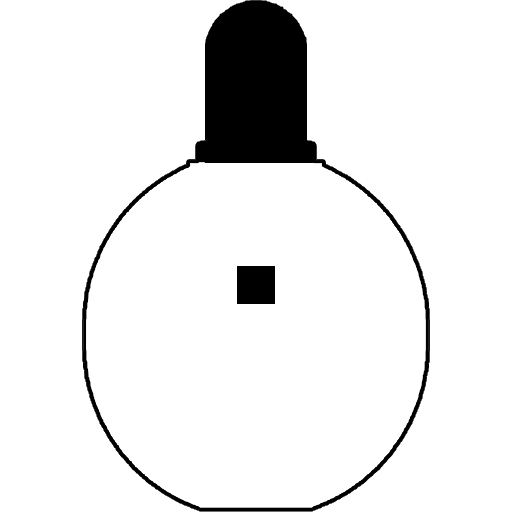
Both a Chromadeck and a Chromalink cable are necessary to connect to or update a Duo.
Before connecting to or updating Duo firmware, always ensure the Chromadeck is up to date first.
- Use a data-capable USB cable, power-only cables won’t work.
- Windows will notify upon successful connection
- Mac may work but is not officially supported.
With the Duo, Chromadeck, Chromalink, Computer, and USB-C cable ready, proceed to the next step.
Remove the Casing
- Start by carefully removing the Duo from it’s case. It should come out with little resistance.
- If it does not come out easily, ensure the bulb is not caught on the opening like in the 2nd image below.


Remove the Battery
Failure to remove the battery will dramatically shorten the battery lifespan, and incorrect battery removal may permanently break the battery connector.
- In order to safely update the Duo, the battery must be carefully disconnected first.
- Gently and carefully peel the Duo battery away from the Duo like shown below.
⚠ Warning ⚠
This is a potentially dangeous step! Be gentle!


Set up the Chromalink
- Connect the Chromalink cable to the Chromadeck, then plug the Chromadeck into the PC and power it on.


Connecting the Duo
- Seat the Duo into the Chromalink dock and slide it into place like shown below


Verify Connection
- To verify the Duo is securely connected to the Chromalink, press the button to turn it on.
- If it does not turn on, ensure the Chromadeck is turned on then review the previous steps.